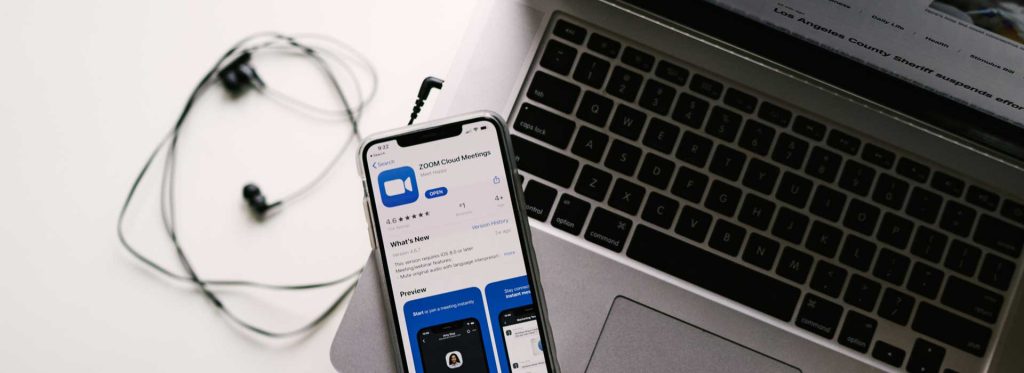Zoom has become a household name thanks to the Coronavirus and remote working conditions. Whether you just started or you’ve been using it for a while, we have 7 tips to help you master the art of Zoom — and make your work life a lot easier.
With most companies going remote not just for staff meetings, but client meetings as well, it’s important to know your way around a Zoom meeting, so we’ve included some of Zoom’s coolest features in our list.
If you need help with the basics, there’s no better source than Zoom’s Help Center, so don’t hesitate to pop over there after you read this list.
7 TIPS AND TRICKS TO MASTER THE ART OF ZOOM
- Make sure that your Zoom software is up-to-date.
Nothing will tank your productivity faster than not being able to get into a meeting because you have outdated software. It’s even worse when you’re the host. By May 30th, all Zoom clients with older versions will be required to upgrade before they can join any meetings. The goal of this upgrade is to have the entire Zoom platform using GCM encryption.
You can begin downloading Zoom 5.0 here.
- Learn (and abide by) the basic Zoom etiquette.
Basic Zoom etiquette includes the following —
- Muting your microphone when you’re not speaking. In fact, it’s best to make this your default setting when entering a meeting. To make this your default setting, go to Settings > Audio > Mute microphone when joining a meeting, and Settings > Video > Turn off my video when joining a meeting.
- Making sure any background noise is reduced or removed all together.
- Test your video and audio before the meeting to ensure you don’t cause any unnecessary delays or distractions.
- Be aware of rambling. During video conferencing it’s even more important to be aware of how long you are speaking.
- Virtual backgrounds can be fun as well as professional.
Let’s face it. If you aren’t used to working from home, you may be lacking a good space with a non-distracting background. Zoom has everything you need to make a virtual background from their library of ready-made backgrounds or from your own custom image. You can keep it basic, or go crazy with it.
You can learn everything you need to know about setting up your virtual background here.
- Utilize the Touch Up My Appearance feature.
That’s right! Zoom has a feature that “aims to smooth over your appearance, making you look dewy and well-rested,” according to the developer. It’s something like using the beauty mode on your smartphone.
Turn this feature on by clicking the up arrow next to Start Video. Click Video Settings, and under My Video, check the box for Touch Up My Appearance.
If you need more information, you can get more information here.
- Record your Zoom meetings.
Information is flying back and forth, and it’s helpful to have a record of what was decided. Whether you have a free or paid Zoom account, you can record your session. There are audio and video options as well as timestamp recording as well as the ability to optimize for a 3rd party video editor in case you wanted to use your Zoom recording as a webinar or similar in the future.
Get help with recording your Zoom meeting with this helpful video.
- Learn the shortcuts.
Did you know Zoom has keyboard shortcuts that can make everything much simpler? They do, and we highly recommend learning them if you want to be a true Zoom pro.
Here are just some of the basics —
- Command(⌘)+J: Join Meeting
- Command(⌘)+Control+V: Start Meeting
- Command(⌘)+J: Schedule Meeting
- Command(⌘)+Control+S: Screen Share via Direct Share
- Command(⌘)+Shift+A: Mute/unmute audio
See the full list of keyboard shortcuts here.
While it may not be a keyboard shortcut, you definitely want to check out the Siri shortcut. You can set up Siri shortcuts in the Zoom app that will allow you to do any number of actions such as join meetings and more.
Here’s how to add Zoom shortcuts and perform Zoom actions with Siri.
- Use Pause Share to avoid awkward fumbling.
You likely already know how to screen share. But did you know about the Pause Share feature? This is a feature that allows you to pause your current shared screen so your co-workers, employees or clients don’t have to watch you fumble around for something. It also helps if you want to prevent people from seeing something private as you navigate to a file or similar.
Learn more about Pause Share as well as how to screen share here.
What is your favorite Zoom feature to use? Is there one that didn’t make this list?
Share your favorite in the comments below.
__
Written by Corrie McGee